本教程以Windows系统中安装PyCharm为例。
第一步、下载PyCharm安装程序。
下载地址:https://www.jetbrains.com/pycharm/download/
这里我们下载适用于Windows系统的社区版(Community),点击【Download】按钮即可将安装程序下载到本地。

第二步、双击下载好的安装程序,进行PyCharm的安装。这里点击【Next】即可。
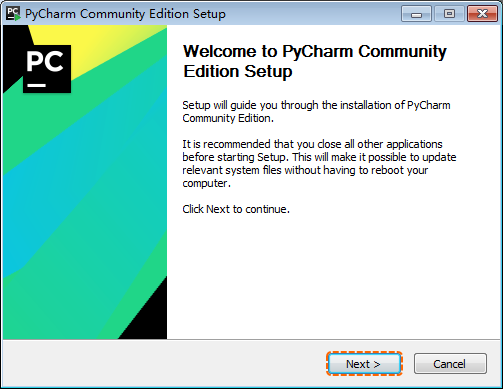
第三步、安装设置中,我们可以选择创建不同的桌面快捷方式。
作者的系统是64位系统,所以,这里勾选了【64-bit launcher】。
同时,我们可以让PyCharm自动关联Python文件(.py)。
如果有需要的话,还可以勾选界面底部的选项,下载并安装JAVA的运行环境(JRE)。
因为JRE可以自行安装,所以这里如非需要,不建议勾选该项。

第四步、设置Windows系统开始菜单中显示的文件夹名称,建议保持默认即可。点击【Install】按钮开始程序安装过程。

第五步、等待程序安装完毕之后,点击【Finish】按钮退出安装界面。
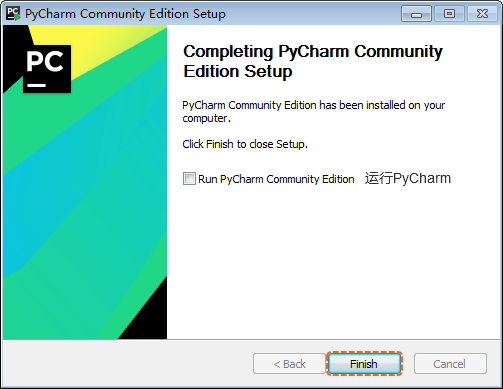
第六步、安装完毕之后,启动PyCharm。这是会弹出界面,要我们进行软件界面风格的设置。
这里作者习惯将【IDE theme】设置为“Darcula”;【Editor colors and fonts】设置为“Monokai”。

点击【OK】按钮则会提示重新启动程序,应用新的界面风格。

点击【Yes】按钮重新启动程序。
第七步、重新启动程序之后,我们可以点击【Create New Project】创建新项目。
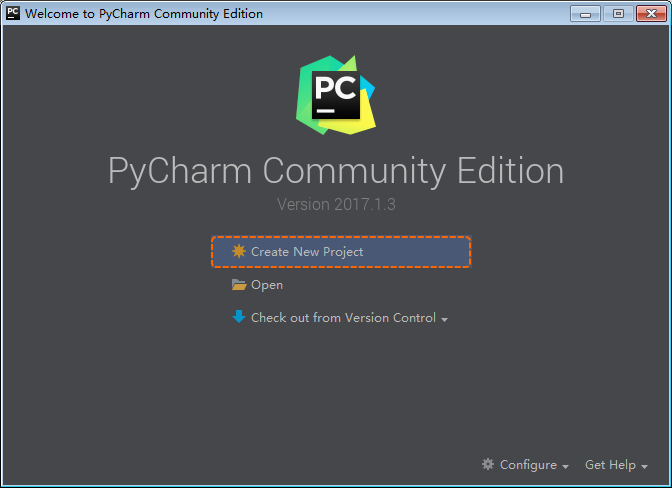
创建新项目时,我们需要设置保存项目的文件夹,如果文件夹不存在可以点击新建文件夹按钮进行创建。
选择保存项目文件的目标文件夹,并选择相应的版本的Python解释器,点击【Create】按钮,即可完成项目的创建。
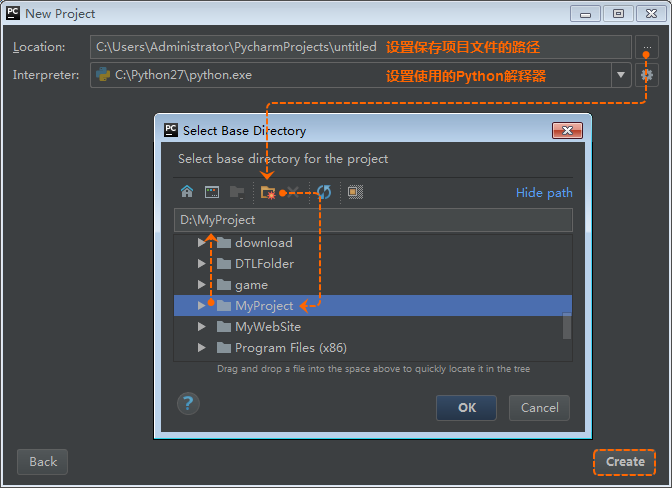
第八步、创建项目之后,就会打开程序工作界面。
这里会有一个提示框出现,每次打开会推送一些软件使用方面的提示。
如果不想每次打开弹出提示框,可以取消下面【Show Tips on Startup】选项的勾选永久关闭提示框。
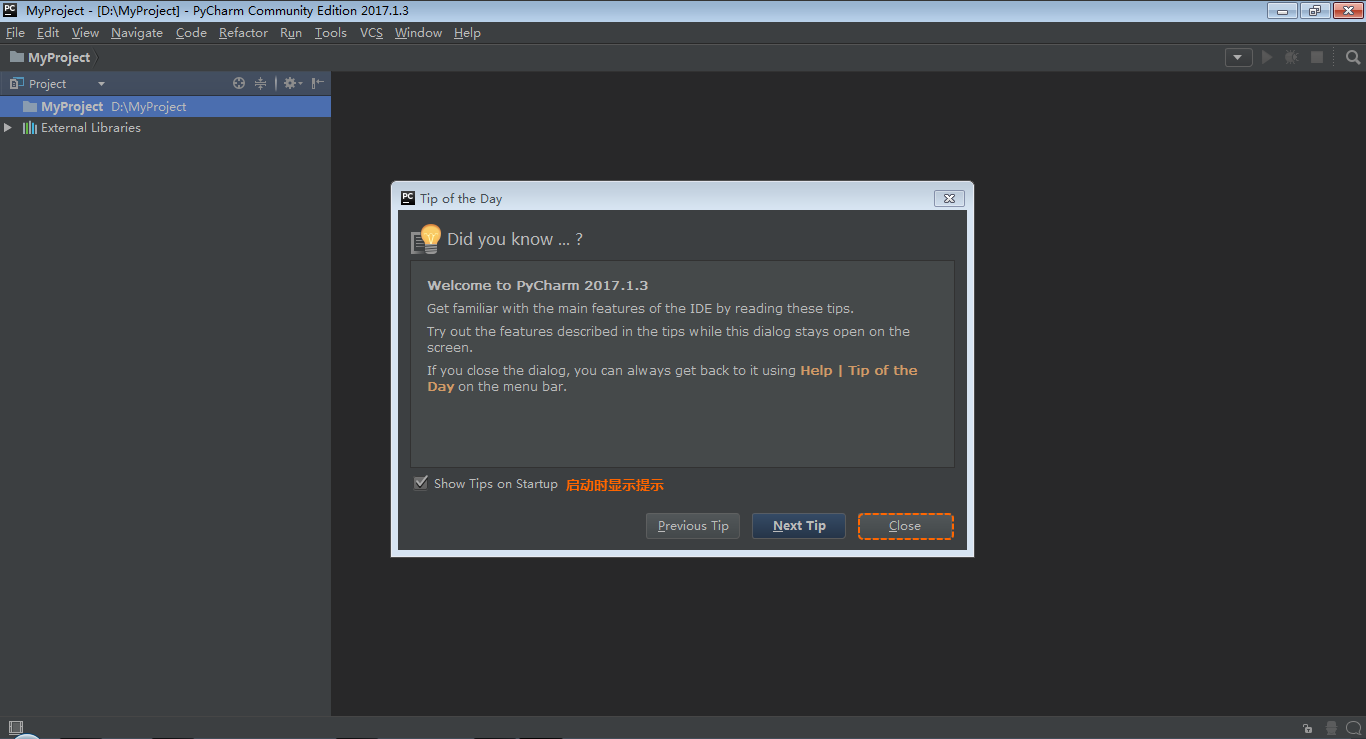
第九步、在工作界面中,我们可以通过【file】-【New】进行文件的创建。
例如,创建一个新的Python文件。
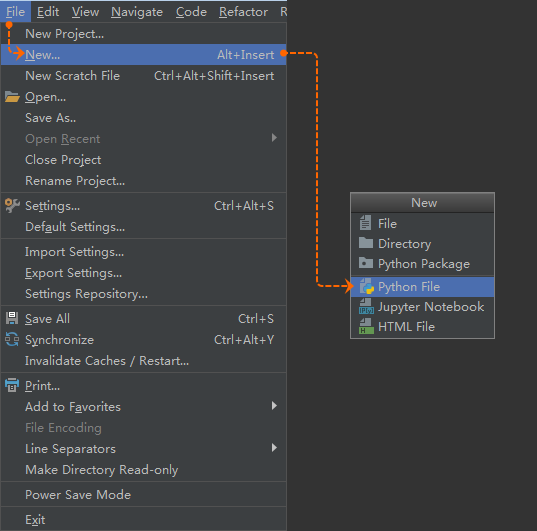
第十步、我们可以在【View】的菜单中勾选【Tool Buttons】,方便我们的之后的操作。

开启工具按钮之后,在程序主界面边缘会出现一些新的按钮。
在之后的的操作中,我们会用到Python控制台和命令行程序,大家可以通过下方的相关按钮打开这些功能。

关于PyCharm2017版的安装就简单介绍到这里。谢谢!
转载请注明:魔力Python » PyCharm2017版简易安装教程